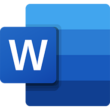Программное обеспечение текстовой обработки для учебы, работы или дома.
Введение
Microsoft Word — чрезвычайно популярный инструмент для обработки текстов. Это также одна из самых мощных и функциональных программ, когда-либо созданных. Она может помочь вам писать письма, отчеты, заметки, книги и многое другое!
Что такое Microsoft Word?
Microsoft Word — это программа для обработки текстов, которая позволяет создавать и редактировать документы, от простых писем и заметок до сложных документов с таблицами и диаграммами.
Первая версия Microsoft Word была создана в 1983 году Чарльзом Симони, который также разработал другие известные программные приложения, такие как Excel, PowerPoint и Project. Текущая версия включает обновленные функции и новые инструменты, которые помогут вам создавать профессиональные документы и презентации.
Характеристики
Рекомендуемая функция: инструменты редактирования
При написании документа важно иметь инструменты, которые помогут вам писать лучше и профессиональнее. Microsoft Word имеет несколько инструментов, таких как:
- Средство проверки грамматики поможет вам исправить основные ошибки в вашем письменном языке, от простых орфографических ошибок до неправильного использования времен глаголов. Он также включает расширенные функции, такие как проверка пунктуации, которая может обнаруживать пропущенные запятые или ненужные цитаты в вашем письме.
- Средство проверки орфографии проверяет слова с ошибками и омонимы (слова, которые выглядят одинаково, но имеют разные значения). Он может найти слова с ошибками, даже если они используются неправильно или намеренно написаны с ошибками.
- Функция автозамены автоматически исправляет распространенные опечатки по мере их ввода, заменяя слово с ошибкой на правильное слово в зависимости от его контекста в предложении. Эта функция отключена по умолчанию; если вы хотите включить его, перейдите в «Файл»> «Параметры»> вкладка «Автозамена»> кнопка «Параметры автозамены» в левом нижнем углу диалогового окна, которое появляется при нажатии внутри этой вкладки (см. снимок экрана выше), и выберите все параметры, кроме «Исправить CAPS LOCK».
Неизвестные функции Microsoft Word:
- Ленточный интерфейс. Ленточный интерфейс — это основная функциональность Microsoft Word. Этот удобный интерфейс позволяет пользователям легко находить и получать доступ к наиболее часто используемым функциям и командам в верхней части окна. В ленточном интерфейсе есть несколько вкладок, которые позволяют пользователям быстро находить инструменты, необходимые для форматирования, создания таблиц, вставки изображений и т. д.
- Расположение. Microsoft Word предлагает широкий выбор вариантов макета, что позволяет пользователям легко настраивать внешний вид своих документов. Благодаря встроенным шаблонам пользователи могут быстро выбрать дизайн документа и настроить его по своему вкусу.
- Совместная работа над документами. Благодаря функциям совместной работы над документами Microsoft Word пользователи могут легко сотрудничать с другими пользователями в режиме реального времени. Это позволяет нескольким пользователям одновременно работать над одним и тем же документом и упрощает обмен документами с коллегами и их редактирование.
- Содержание. Функция оглавления Microsoft Word позволяет быстро создавать упорядоченные схемы документов. Это упрощает быстрое создание хорошо структурированного документа и добавление заголовков.
Использование Microsoft Word
Использование Word бесплатно
Бесплатная версия Word доступна в различных формах:
- Вы можете бесплатно получить доступ к базовой версии Microsoft Word на веб-сайте Microsoft.
- Существует также мобильная версия Word, которую вы можете использовать на своих мобильных устройствах, таких как телефон или планшет.
Использование Word на мобильном устройстве:
Word доступен на мобильных устройствах. Вы можете использовать его на своем телефоне или планшете, а также на компьютере, а затем синхронизировать документ со своим телефоном.
Вы также можете использовать Microsoft Word в Интернете в веб-браузере, таком как Chrome или Safari, войдя в свою учетную запись Office 365 на любом устройстве (например, ноутбуке или настольном компьютере), имеющем подключение к Интернету.
Использование шаблонов
Шаблоны — это предварительно настроенные документы, которые можно быстро открыть и приступить к работе. Они отлично подходят для экономии времени на повторяющихся задачах, таких как создание брошюр или информационных бюллетеней.
Совместное использование Word
Обмен документами с другими:
- Вы можете поделиться своим документом с другими по электронной почте. Для просмотра вашего документа на их компьютере должен быть установлен Microsoft Word.
- Вы также можете сохранить копию документа в другом формате файла, например .pdf или .docx, если хотите поделиться им без необходимости отправлять его по электронной почте или хранить на своем компьютере.
Совместная работа в режиме реального времени с другими пользователями над документами Microsoft Word.
- Одним из способов совместной работы над одним проектом для нескольких человек являются группы Office 365. Это позволяет членам команды, которые не сидят рядом на работе, получать доступ к файлам из любого места с любого устройства (включая телефоны).
Работа со старыми версиями документов Word
Когда вы работаете с документом, Microsoft Word сохраняет ваши изменения в документе. Если вам нужно вернуться к предыдущей версии документа, вы можете использовать команду «Файл» > «Открыть», чтобы открыть его.
С помощью этой команды вы увидите список всех недавно использованных документов, которые хранятся на вашем компьютере. Сюда входят документы, которые были открыты из вашей учетной записи облачного хранилища или сетевого диска. Вы также можете выбрать, в какой папке искать файлы, используя команду «Файл» > «Открыть недавно», щелкнув «Изменить папку» и выбрав другое место для последних файлов.
Установите Microsoft Word за 6 простых шагов
- Перейдите на страницу загрузки Astro и найдите бесплатную загрузку Microsoft Word. Найдя, нажмите на кнопку «Скачать».
- После загрузки вы увидите условия лицензии на программное обеспечение. Просто установите флажок в левом нижнем углу, чтобы принять и нажмите «Продолжить».
- На этом этапе вы можете нажать «Установить сейчас», чтобы немедленно установить программное обеспечение на свое устройство. Однако у вас также есть возможность настроить предпочитаемый тип Microsoft Office.
- Нажмите «Установить сейчас».
- Теперь, когда Microsoft Word установлен на вашем устройстве, нажмите «Закрыть».
- Наконец, нажмите «ОК» и получайте удовольствие от написания писем или документов.